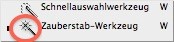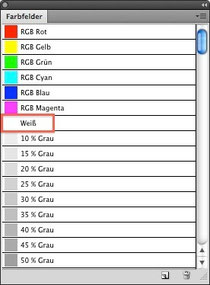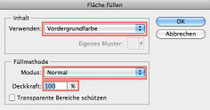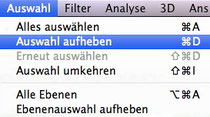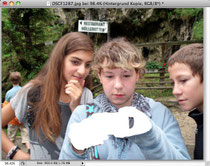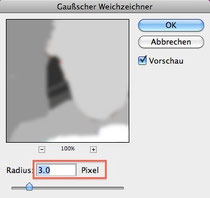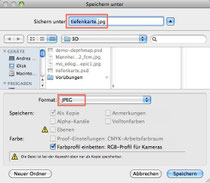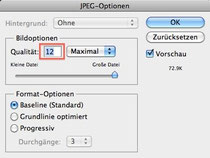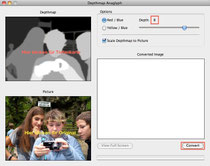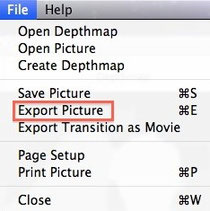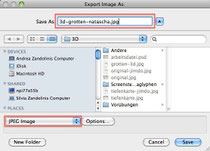Mit Hilfe einer Tiefenkarte und der Software Anaglyph Workshop (Mac only) lässt sich auf elegante Weise ein 2-D Foto in ein 3-D Foto verwandeln, das du anschliessend mit einer Anaglyphenbrille (rot/cyan) betrachten kannst.
Tiefenkarte mit Photoshop erstellen
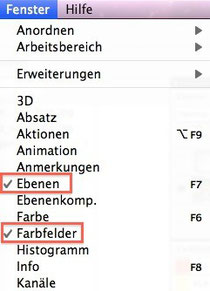
2. Nun müssen wir zunächst zwei Paletten in den Vordergrund holen. Klicke ins Menü Fenster und wähle die Paletten Ebenen und Farbfelder.
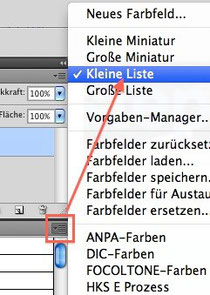
3. Palette Farbfelder: Klicke in das kleine Menüfeld oben rechts und wähle Kleine Liste. Nun solltest du die Grauwerte mit Prozentangaben aufgelistet sehen.
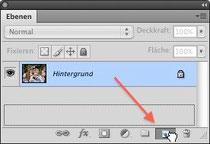
4. Gehe zur Ebenenpalette und ziehe die Hintergrundebene auf das Neue-Ebene-Symbol rechts unten.
Wichtig: Die Tiefenkarte erstellen wir auf der Ebene Hintergrund Kopie.
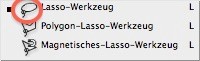
5. Nun müssen wir die Werkzeuge, die wir brauchen einstellen.
Lasso (Sollte nicht das Standardlasso ausgewählt sein, halte die Maus etwas länger auf dem Symbol gedrückt.)

Bei den Lasso-Optionen in der Menüleiste oben links wähle zusätzlich die Option Zur Auswahl hinzufügen.
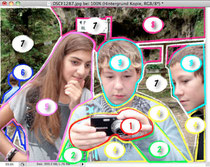
7. Mit einer Tiefenkarte informieren wir das Programm Anaglyph Workshop darüber, welche Bereiche vorne und welche hinten liegen sollen. Bereiche ganz vorne sind Weiss, Bereiche ganz hinten sind Schwarz. Dazwischen können wir mit Grautönen von 10 – 95% den Raum von vorne nach hinten stufenweise abtönen.
Dazu müssen wir uns aber erst im Klaren sein, welche Bereiche vorne und welche hinten sind und wie vile Zwischenstufen wir etwa brauchen.
Dann erstellen wir am besten eine Tabelle mit den Bereichen und den Grauwerten. In meinem Beispiel sieht das so aus (Nebenstehende Abbildung enthält nur 8 Stufen):
- Kamera/Hände => Weiss
- Unterarme Natascha => 10%
- Gesichter Nat/Mex => 25%
- Körper Nat/Mex => 40%
- Tanja => 55%
- Kai => 70%
- Boden, Hinweisschild und Zaun => 80%
- Wald links => 90%
- Fels und Höhlen im Hintergrund => Schwarz
Ich brauche also neben Weiss und Schwarz noch 7 Graustufen. Ich setze die Grauwerte etwa im Abstand von 10 – 15%.

9. Ergänze nun die Auswahl mit dem Lasso ab. Möchtest du wieder etwas aus der Auswahl entfernen, halte die alt-Taste gedrückt.

15. Arbeite weiter, Schicht für Schicht, Grauton für Grauton gemäss deiner Tabelle, bis du bei Schwarz angelangt bist.
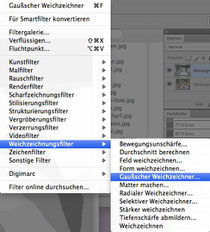
16. Nun müssen wir das Ganze noch weichzeichnen.
Menü Filter > Weichzeichnungsfilter > Gaußscher Weichzeichner…
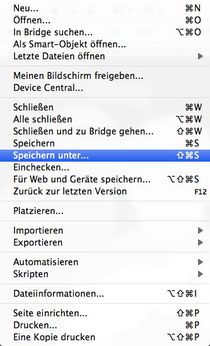
18. Nun ist die Tiefenkarte und damit der anstrengende Teil der Arbeit getan.
Gehe zu Menü Datei > Speichern unter…
(Wichtig: cmd + S geht hier nicht)
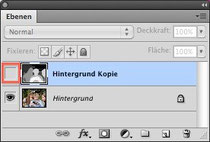
21. Gehe zurück zu deiner Arbeitsdatei und klicke in der Ebenenpalette das Auge bei der Ebene Hintergrund Kopie weg. Diese ist nun unsichtbar. Du solltest jetzt nur das ursprüngliche Foto sehen.

22. Menü Datei > Speichern unter… Datei unter dem Namen original, Format JPEG. (Es ist wichtig, dass du es genau so machst!)
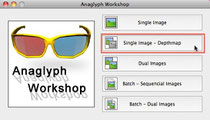
23. Die Arbeit mit Photoshop ist getan. Bitte schliesse Photoshop, damit wir Speicher für die weitere Arbeit frei bekommen.
Öffne Anaglyph Workshop, welches sich im Programmeordner befindet.
Wähle Single Image – Depthmap
 Step by Step
Step by Step